

How do I get the Mobile App?
For devices on the Android OS, the Eglin FCU Mobile App can be downloaded for free from the Google Play Store. For devices on the Apple iOS, the Eglin FCU Mobile App can be downloaded for free from the Apple App Store. In order to log into the app you will first need to apply for online account access, the Online Banking application can be found on the forms page of our website at eglinfcu.org/forms.
How can I hide one of my accounts from the Accounts page?
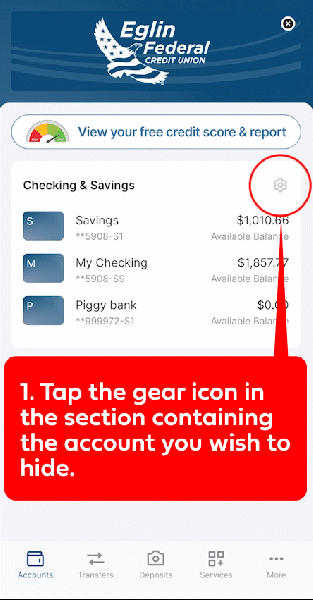
To hide your accounts from view within the Mobile App, tap the gear icon in the appropriate section on the "Accounts" page of the Mobile App to access the "Edit Accounts" page. From there, tap the pencil icon next to the account you wish to adjust. You will be presented with options to nickname that account, hide it (or unhide it) and set your "Primary Transfer From" preference. Please note that toggling on the "Hide in the List" switch on an account will not only hide it from the list on the "Accounts" page, but also hide it from every other aspect of the app, including the "From" and "To" fields while initiating or setting up a transfer.
Why can't I see all of my accounts?
If you cannot see one of your accounts on the "Accounts" page of the Mobile App, nor as an option in the "From" and "To" fields while initiating or setting up a transfer, it may be hidden. For your convenience the Mobile App offers customizations for your accounts, such as the option to nickname an account, hide (or unhide) an account, and set an account as your preferred "Primary Transfer From" suffix. Tap the gear icon in the appropriate section on the "Accounts" page of the Mobile App to access the "Edit Accounts" page. From there, look for the hidden account under the "Display Hidden Accounts" section and tap the pencil icon next to it. Toggle off the "Hide in the List" switch, then tap "Save."
How do I nickname my accounts?
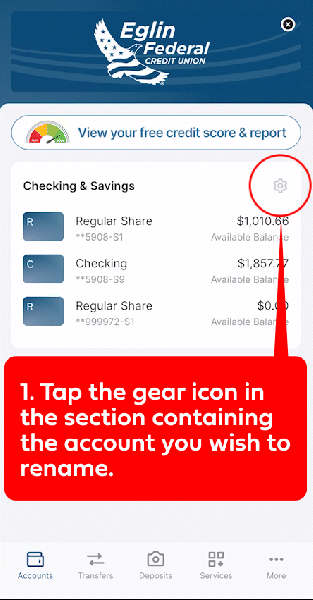
To nickname your account suffixes in the Mobile App, begin by tapping the gear icon in the appropriate section on the "Accounts" page of the Mobile App to access the "Edit Accounts" page. From there, tap the pencil icon next to the account you wish to adjust. You will be presented with options to nickname that account, hide it (or unhide it) and set your "Primary Transfer From" preference.
Where is the Rewards link for my Rewards Mastercard?
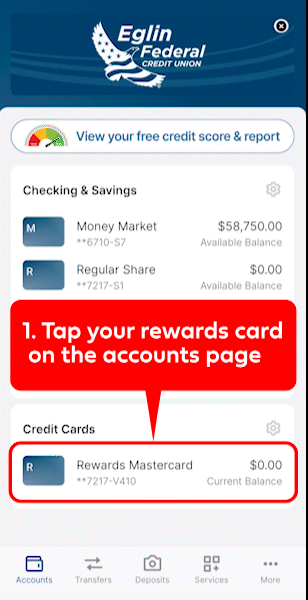
To access the rewards site (Dreampoints) from the Mobile App, first select your Rewards Mastercard from the Accounts page, this will take you to the transaction history page for your credit card. From there, select the gear icon in the top right corner of the card tile at the top of the page. A "Card Rewards" button will be displayed on that page, simply tap it to be redirected and automatically signed into the Dreampoints rewards site.
Where is the CardControls link?
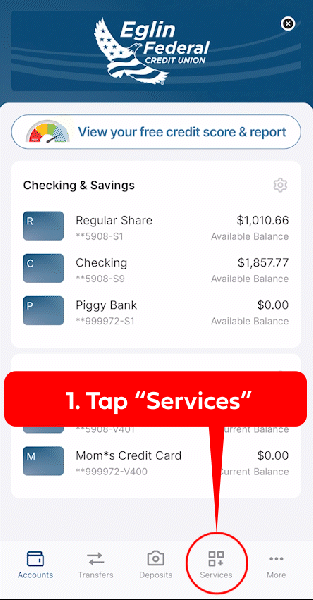
To access CardControls from the Mobile App, tap the "Services" menu item in the main navigation at the bottom of the screen. On the "Services" page is a button labeled "CardControls." Tapping the CardControls button will automatically open and sign you into the CardControls app. If you do not have the CardControls app installed on your device you will instead be taken to the app store to download and install. Once the CardControls app is installed, follow the previous instructions to gain access.
Where can I opt in and out of Courtesy Pay for Debit POS Transactions?
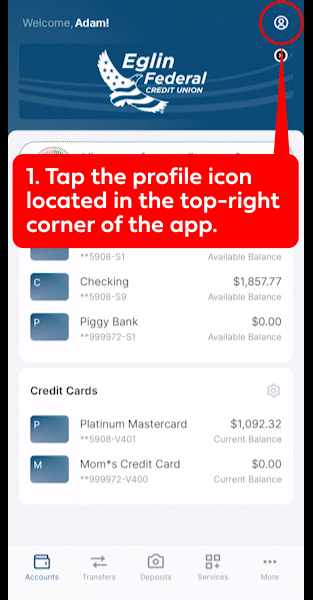
To opt in and out of Courtesy Pay for Debit POS Transactions in the Mobile App, tap the profile icon located in the top right corner of the Mobile App. Once on your profile page you will see a button labeled Courtesy Pay for Debit POS Transactions listed at the top. Tap that button to open the Courtesy Pay for Debit POS Transactions page where a list of eligible accounts is displayed along with a toggle for each. To opt in or out, toggle the switch and tap "Save." If you are opting into Courtesy Pay for Debit POS transactions you will be presented with the Courtesy Pay for Debit POS Transactions disclosure and agreement, you must agree to this for your opt-in request to be fulfilled.
Where can I update my contact information?
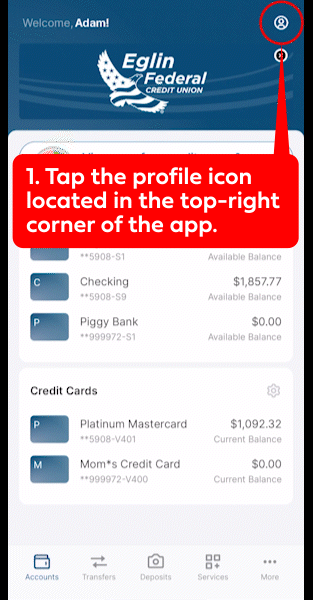
To update your contact information in the Mobile App, select the profile icon in the top right corner of the Mobile App. This will take you to the Profile page where you can update your phone numbers, email and address on system. You can also make adjustments to your security settings such as your username and password as well as alerts and two-factor authentication preferences on this page.
Where do I logout?
After a short period of inactivity you will be logged out of the Mobile App. You may also force the session to close by closing out the app entirely or by selecting "Log Out" on the Profile page which can be accessed by tapping the profile icon in the top right corner.
How do I turn on Quick View?
The Quick View feature in the Mobile App can be enabled by tapping "More" in the main navigation and then toggling the Quick View setting on. The Quick View button will then be presented on the login screen of the app. To ensure the privacy of your data it is not recommended to turn this setting on if you share your device with others.
How do I turn on Dark Mode?
Dark Mode can be enabled in the Mobile App by tapping "More" in the main navigation and then toggling the Dark Mode setting on. Please note Dark Mode will only affect the appearance of the app itself, third party services such as Bill Pay and Your Credit Score and Report are unaffected by this setting.
If I leave the app it does not log me out, is this an error or a new feature?
For your convenience and to reduce many of the frustrations members have expressed regarding the authentication process, the Mobile App will no longer log you out immediately upon leaving it. After a short period of inactivity, however, you will be logged out. You may also force the session to close by closing out the app entirely or selecting "Log Out" on the Profile page.
I toggled "Enable PIN code" to on. Why didn't it prompt me to create a PIN?
You will be prompted to create your 4-digit PIN code the next time you log into the Mobile App after toggling the "Enable PIN code" setting on.
How do I change the accounts I am transferring to and from on the transfers page?
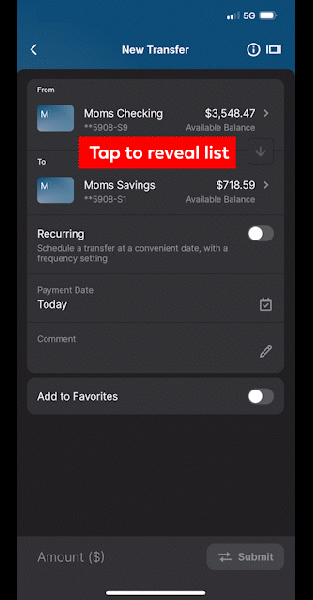
There are two views to choose from that change the functionality of the account selection mechanism on the Transfers page in the Mobile App. Tap the icon in the top right corner of the transfers page to toggle between these two views. The "list" view allows you to select your sending and receiving accounts by tapping them to present a list of available accounts while the "card" view allows you to swipe right and left to scroll through your available accounts.
How do I transfer funds to another member?
Whether it's your child, spouse, friend, or neighbor, you can transfer funds to another member using Online Banking or the Mobile App. You'll need the other member's account number, the first two letters of their last name, and the suffix type and number of the account you wish to transfer funds to. To start, visit the transfers page and tap '+ Add Transfer.' Select the account you wish to transfer funds from in the 'From' field, then select 'New Account' in the 'To' field and check 'Other Member of this Credit Union.' The necessary fields will then appear. Enter the other member's account number, select the account type (for checking enter 'S9' and for savings enter 'S1'). Enter the first two letters of the other member's last name. Choose the date for the transfer, and if you have any comments, enter them in the comments field; these will be visible to both you and the other member in the transaction history. Finally, enter the amount you wish to transfer and tap 'Submit.' You may be prompted with a security challenge. Once the transfer is successfully entered, you will see a confirmation screen.
How do I schedule a transfer?
To schedule a transfer to occur on a future date, tap the "Transfers" button in the main navigation at the bottom of the screen in the Mobile App. Tap "+ Add Transfer" to begin a new transfer. At the top of that page, select the account you would like to transfer from and the account you would like to transfer to. Tap the "Payment Date" field, select the date from the calendar that is displayed and tap "Apply." Finally, enter the amount you wish to transfer and tap "Submit." You may be presented with a security challenge at this point. Once the transfer has been completed successfully, you will see a confirmation screen.
How do I set up a recurring transfer?
To set up a recurring transfer, tap the "Transfers" button in the main navigation at the bottom of the screen in the Mobile App. Tap "+ Add Transfer" to begin a new transfer. At the top of that page, select the account you would like to transfer from and the account you would like to transfer to. Toggle the "Recurring" switch to "on" and then select the frequency for how often you would like the transfer to occur. To schedule your recurring transfer for a future date, tap the "Payment Date" field, select the date from the calendar that is displayed and tap "Apply." Finally, enter the amount you wish to transfer and tap "Submit." You may be presented with a security challenge at this point. Once the transfer has been completed successfully, you will see a confirmation screen.
Can I transfer funds from my Eglin FCU account to another financial institution?
Currently the External Transfers feature can only be used to make payments to your Eglin FCU loan or Mastercard from your account at another financial institution. In order to perform these transactions you must have a current Eglin FCU Mastercard or loan on system and you must first establish the connection to your other account by selecting "+ Add Account" on the "External Accounts" page available in the "Services" section of the Mobile App, completing all the fields presented and following the instructions to authenticate your ownership of the external account.
Can I transfer funds from my account at another financial institution to my Eglin FCU account?
You may transfer funds from your account at another financial institution to your loan or Mastercard at Eglin FCU through the "External Transfers" feature. You will first need to establish the connection by authenticating ownership of your other account. To do so from within the Mobile App, tap "Services", then "External Accounts" and then tap the "+ Add Account" button at the bottom of the screen. From there, input the routing number at your other financial institution, the type of account you are connecting to, the account number and the account name. Once you have completed all of those fields, tap "Continue." You will then be presented with the information you just entered and a button to continue. After tapping continue, a message will appear letting you know the account will not be available to receive transfers from until the setup is complete. Tap "Ok." A confirmation screen will then be presented with instructions for completing the process.
See our Mobile App page at eglinfcu.org/mobileapp for guided video demonstrations of the various features and functionality in our Mobile App.
The Eglin FCU Mobile App is free to download and install, however use of this app may incur messaging and data charges from your mobile carrier. Please check with your provider for details.
Our app is free to download and install, however use of this app may incur messaging and data charges from your mobile carrier. Please check with your provider for details.
Our Mobile App is supported by most carriers in the U.S.
How do I recover my username?
If you have forgotten your username for Online Banking and the Mobile App, please visit https://www.eglinfcu.org/login/ and select "forgot username." You will then be asked to enter your account number, birth date and the email address you have on our system. After submitting this information, you will receive an email with your username. If you do not receive the email with your username, please check your junk/spam email folder.
If you have forgotten your username for Online Banking and the Eglin FCU Mobile App, please visit the login page of our website at https://www.eglinfcu.org/login/ and select "forgot username." You will then be asked to enter your account number, birth date and the email address you have on our system. After submitting this information, you will receive an email with your username. If you do not receive the email with your username, please check your junk/spam email folder.
How do I reset my password?
To reset your Online Banking and Mobile App password, please visit https://www.eglinfcu.org/login/ and select "forgot password." You will then be asked to enter your username, birth date and the email address you have on our system. After submitting this information, you will receive an email with a link to reset your password. If you do not receive the email with the link to reset your password, please check your junk/spam email folder.
To reset your Online Banking and Mobile App password, please visit the login page of our website at https://www.eglinfcu.org/login/ and select "forgot password." You will then be asked to enter your username, birth date and the email address you have on our system. After submitting this information, you will receive an email with a link to reset your password. If you do not receive the email with the link to reset your password, please check your junk/spam email folder.
I am locked out, how do I unlock my account?
If you are locked out of Online Banking and the Mobile App, please visit https://www.eglinfcu.org/login/ and select "forgot password" to unlock your account. You will then be asked to enter your username, birth date and the email address you have on our system. After submitting this information, you will receive an email with a link to reset your password. If you do not receive the email with the link to reset your password, please check your junk/spam email folder.
If you are locked out of Online Banking and the Mobile App, please visit the login page of our website at https://www.eglinfcu.org/login/ and select "forgot password" to unlock your account. You will then be asked to enter your username, birth date and the email address you have on our system. After submitting this information, you will receive an email with a link to reset your password. If you do not receive the email with the link to reset your password, please check your junk/spam email folder.
How do I log in to Online Banking or the Mobile App?
Access to Online Banking and the Eglin FCU Mobile App must first be established in order to log in and access your account. Apply for Online Banking access by selecting "Online Banking" on our Applications & Forms page. If you are still having trouble logging in, or need further assistance, please contact us via secure email, phone or visit a branch.
Can I view transactions for a specific date range?
Up to 24 months of transaction history, including loan payments and deposit history, can be viewed within Online Banking and the Mobile App.
Up to 24 months of loan payment history can be viewed in the Mobile App and Online Banking. Up to 24 months of transaction history can be viewed in the Mobile App and Online Banking. Up to 24 months of deposit history can be viewed in the Mobile App and Online Banking. Up to 24 months of withdrawal history can be viewed in the Mobile App and Online Banking.
Is the Mobile App secure?
The Mobile App uses SSL encryption to communicate securely throughout the entire process of accessing your accounts.
What will happen if I forget to logout?
Your login session for both the Mobile App and Online Banking is active for 20 minutes. Activity during the session does not extend this time limit. While we advise you to log out or close the app once you have finished your tasks, rest assured that if you do not, the system will automatically log you out after the 20-minute mark for your security.
What browsers does your Online Banking platform support?
Our Online Banking platform is supported by most modern browsers such as Chrome, Edge, Firefox and Safari. We recommend keeping your operating system, firewall software, anti-virus software, anti-malware software and browser updated to the latest version for the safety of your personal information and to ensure you do not have any interruption of service.
How do I transfer funds to another member?
To transfer funds to another member using Online Banking or the Mobile App you will need to know their account number, the first two initials of their last name, and the suffix they wish to have the funds deposited into. Please note: When performing a member to member transfer, the abbreviation for the suffix must be entered, for instance Regular Share Savings is "S1" and Premium Checking is "S9."
You can view your account balance on the landing page of our Online Banking or Mobile App. If you do not have access to these, you can visit a local branch or call us during business hours to retrieve your balance.
We currently do not offer the ability to rearrange the order of how your account suffixes are displayed in Online Banking or the Mobile App; however, you can hide suffixes under Settings.
You can view your account history within Online Banking and the Mobile App. 24 months of transaction history is available through Online Banking and the Mobile App.
You can view your loan history within Online Banking and the Mobile App. 24 months of loan payment history is available through Online Banking and the Mobile App.
To deposit funds into another member's account using Online Banking or the Mobile App you will need to know their account number, the first two initials of their last name, and the suffix they wish to have the funds deposited into. Please note: When performing a member to member transfer, the abbreviation for the suffix must be entered, for instance Regular Share Savings is "S1" and Premium Checking is "S9".
You can view your account summaries, cleared checks, loan payment history & detailed transaction history inside of Online Banking and the Mobile App.
You can transfer funds to your other account suffixes, joint accounts* or other Eglin FCU member accounts or loans (if you have their account number & suffix) inside of Online Banking and the Mobile App.
You can transfer funds from your external accounts to make your Eglin FCU Mastercard payment or pay your Eglin FCU loan (excludes Eglin FCU mortgage payments) using the External Transfers feature inside of Online Banking and the Mobile App. Please note: Initial setup takes several days.
You can sign up to access your free credit score & report & receive offers based on your current credit & credit products inside of Online Banking and the Mobile App.
You can sign up for Bill Payer, free with three completed transactions per month inside of Online Banking and the Mobile App.
You can sign up for eStatements, set up email alerts & order checks inside of Online Banking and the Mobile App.
You can update your contact information, username & password inside of Online Banking and the Mobile App.
You can send secure messages to Eglin FCU with questions or comments inside of Online Banking and the Mobile App.
You can monitor your credit card activity within Online Banking or the Mobile App.
Routing Number: 263178070
*APR = Annual Percentage Rate.